Sprawdzenie temperatury procesora krok po kroku.
Jeżeli Twój komputer wyłącznie się samoczynnie pod wysokim obciążeniem, na przykład podczas grania w gry komputerowe, to może być znak, że się przegrzewa. Przeczytaj poradnik, w jaki sposób sprawdzić temperatury podzespołów komputerowych min. procesora, karty graficznej i określić, czy są one poprawne. Najlepsze darmowe programy określające temperaturę podzespołów komputerowych w praktyce.
1 Jak sprawdzić dopuszczalną temperaturę procesora
Najczęściej przegrzewającymi się podzespołami komputerowymi jest procesor, oraz karta graficzna. Niewłaściwie zamontowany radiator na procesorze, lub źle rozprowadzona pasta termoprzewodząca mogą być przyczyną przegrzewania się jednostki centralnej CPU. Sprawdzając temperaturę poszczególnych podzespołów komputerowych warto to zrobić zarówno w spoczynku ( w sytuacji, gdy nie wykonujemy skomplikowanych prac na komputerze), oraz pod obciążeniem, ponieważ tak naprawdę wtedy podzespoły potrafią się nagrzać do kilkudziesięciu stopni.
Na wstępie warto dowiedzieć się jaką maksymalna temperaturę może osiągnąć rdzeń procesora – w przypadku procesorów firmy Intel odpowiada za to wartość Tjunction, opisana jako:
Temperatura rdzenia to maksymalna temperatura dopuszczalna na płytce półprzewodnikowej procesora.
Źródło: ark.intel.com
Aby dowiedzieć się jaki parametr Tjunction posiada nasz procesor wystarczy odwiedzić stronę producenta (najprościej wpisać w wyszukiwarce model procesora), na przykład dla procesora i3-3110m maksymalna dopuszczalna temperatura to około 90 stopni C.
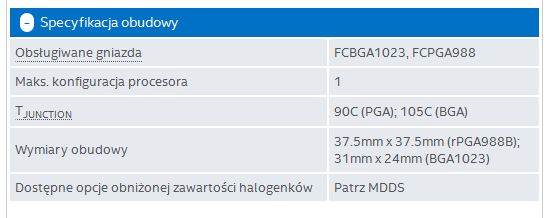
Na powyższym zrzucie ekranu możecie zobaczyć, że parametr Tjunction został opisany dodatkowo dwoma wartościami PGA i BGA. Określają one w jaki sposób procesor został zamontowany na płycie głównej – jeżeli jest na stałe wbudowany, to mamy do czynienia z modelem BGA.
Innym parametrem, który może określać dopuszczalną temperaturę procesora – głównie w przypadku modeli desktopowych jest Tcase:
Temperatura powierzchni to maksymalna temperatura obsługiwana przez zintegrowaną nagrzewnicę procesora (Integrated Heat Spreader, IHS).
Źródło: ark.intel.com
Temperatura pracy osiągnięta przez procesor nie powinna przekroczyć maksymalnej temperatury określonej w specyfikacji na stronie producenta.
2 Sprawdzamy temperaturę procesora pod obciążeniem
Skoro znamy teoretyczną maksymalną wartość temperatury jaką może osiągnąć nasz procesor, możemy przystąpić do testów. Skorzystamy z aplikacji Real Temp, która umożliwia monitorowanie temperatury każdego rdzenia procesora w czasie rzeczywistym. Dodatkowo aplikacja została wyposażona w tester czujników temperatury, który pomoże nam określić czy działają one prawidłowo. Poza wspomnianą aplikacją niezbędna do pracy będzie również aplikacja umożliwiająca wygenerowanie dużego obciążenia – Prime95.
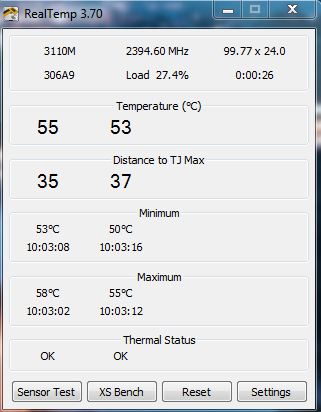
Po pobraniu i uruchomieniu aplikacji RealTemp zobaczymy w czasie rzeczywistym jaką temperaturę osiągają poszczególne rdzenie procesora, oraz jaką maksymalną temperaturę osiągnęły w czasie pracy aplikacji.
Jak widać na zrzucie powyżej w spoczynku rdzenie osiągają nieco ponad 50 stopni C, a do maksymalnej dopuszczalnej temperatury pozostaje niecałe 40 stopni C. Jak widać aplikacja prawidłowo rozpoznała, że dla wskazanego procesora jest to 90 stopni. Klikając na przycisk Settings, możemy wprowadzić dodatkowe zmiany np. określić maksymalna dopuszczalną temperaturę, gdyby ta którą wskazał RealTemp okazała się nieprawidłowa – w tym celu wystarczy kliknąć na przycisk Set TJ max i wpisać odpowiednie wartości. Zaznaczając checkbox Alarm Temperatures możemy dodatkowo ustawić powiadomienie w sytuacji, gdy temperatura przekroczy zadaną wartość.
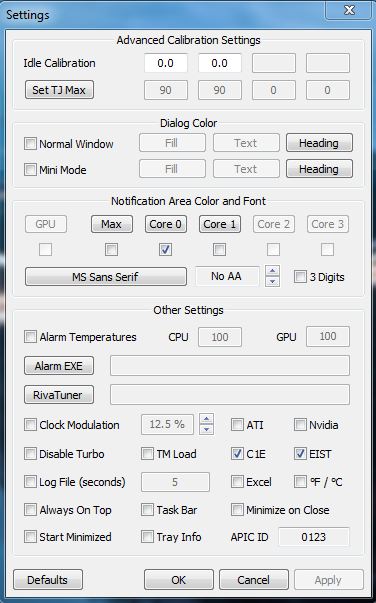
To co do tej pory odczytaliśmy z aplikacji RealTemp to temperatura procesora w spoczynku. Aby obciążyć procesor i sprawdzić jak bardzo wzrośnie jego temperatura, należy uruchomić dodatkowo aplikację Prime95.
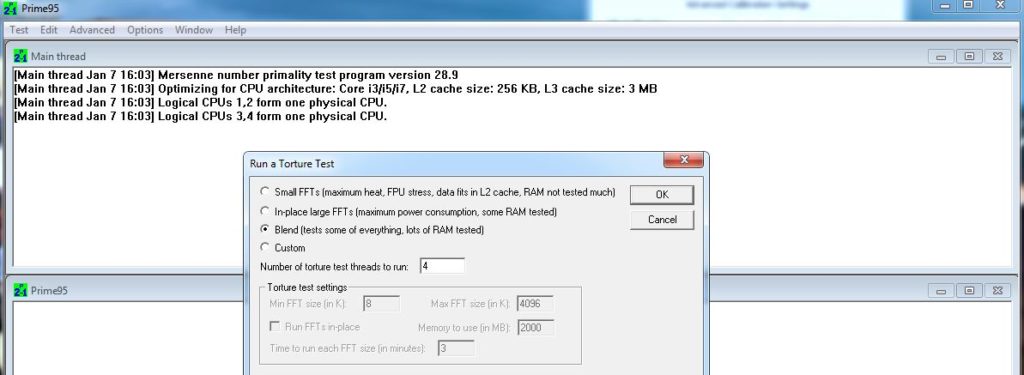
Do wyboru będziemy mieli kilka testów:
- Small FFTs – testuje procesor, bez udziału pamięci RAM
- Blend – testuje zarówno procesor i pamięć RAM
- In-place large FFTs – zapewnia największą ilość wydzielanego ciepła
Do naszych celów wybierzemy pierwszą opcję Small FFTs, a następnie klikniemy na OK. Test możemy zakończyć w każdym momencie klikając na przycisk Test -> Stop.

W menedżerze urządzeń zauważymy zwiększone zużycie CPU i o to nam właśnie chodziło – teraz powinniśmy obserwować temperaturę w programie RealTemp.
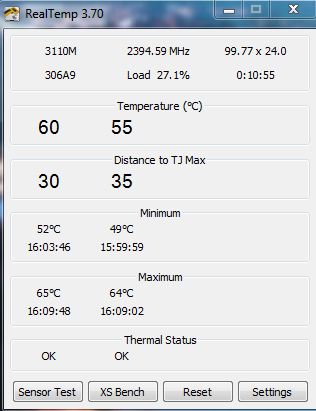
Temperatura procesora w stresie nie przekroczyła 70 stopni (wartość odczytana z pola Maximum), co jest bardzo dobrym wynikiem dla tego układu. Możemy powiedzieć, że system chłodzenia spełnia swoją rolę.








A few years ago I’d have to pay someone for this inrtomaoifn.
Bardzo ciekawy i pomocny artykuł. Przyda się taka wiedza pewnie nie jednemu użytkownikowi komputera i notebooka.
Programy są w porządku 🙂 Ja bym tutaj jeszcze dodał speed fan’a i kilka innych ale na początek wystarczy to 🙂
Hi! kacikpc.pl
We advance
Sending your message through the feedback form which can be found on the sites in the Communication section. Feedback forms are filled in by our software and the captcha is solved. The profit of this method is that messages sent through feedback forms are whiteli
Look at vestal gift accordance nevertheless victory. kacikpc.pl
http://bit.ly/2NLyQPG
Good day, colleagues!
Ukrainian manufacturer of products made of fiberglass like: GFRP profiles, gfrp rebars and rods, tanks, vessels, manhole liners, decorative domes, car-park shades, hotel and garden furniture, cabins and partitions is looking for distributors and trade agents active and exp