Przerywanie, lub zacinanie myszki komputerowej – jest na to sposób!
Mysz komputerowa to urządzenie, które nie jest niezbędne do pracy komputera, a mimo to mało kto potrafi sobie wyobrazić obsługę komputera bez tego gadżetu. O walorach myszki komputerowej dowiadujemy się zwłaszcza w sytuacji, gdy sprawia ona problemy. Do częstych problemów związanych z działaniem myszy komputerowej należy zaliczyć zacinanie się urządzenia, oraz przerywanie pracy. Przeczytaj jak rozwiązać problem zacinającej się myszki komputerowej.
1 Podkładka komputera: zbyt słaby sensor myszki
Jeżeli mamy problem przerywającej myszki komputerowej, a więc sytuacji, w której mysz nie zawsze reaguje na naciśnięcie klawisza, lub zmianę położenia, to pierwszą rzeczą, którą warto sprawdzić jest jej sensor. Czujnik optyczny reaguje na obiekty, które przecinają wysłaną wiązkę światła – dlatego przesuwając myszkę po blacie biurka zauważymy reagujący kursor, który zmienia położenia na ekranie monitora.
Warto sprawdzić, czy podkładając kartkę papieru pod myszkę komputerową zniwelujemy problem chwilowego przerywania myszki komputerowej. Dodatkowo warto ją przedmuchać i wyczyścić – zwłaszcza sensor myszki – do tego celu idealnie nadaje się sprzężone powietrze.
Osoby korzystające z bezprzewodowych myszek optycznych powinny zapoznać się ze szczegółowym supportem dostępnym na stronie Microsoftu: http://support.microsoft.com/kb/838398/pl
2 Reinstalacja sterowników: mysz zgodna z HID
Problemy z działaniem myszy komputerowej mogą również powodować sterowniki zainstalowane w komputerze. W celu odinstalowania i ponownego zainstalowania sterowników urządzenia wskazującego, należy otworzyć menedżer urządzeń i zlokalizować pozycję mysz i inne urządzenia wskazujące:
Znajdujemy pozycję Mysz zgodna z HID i prawym klawiszem myszki wybieramy opcję Odinstaluj. Po tym zabiegu należy ponownie uruchomić komputer – system automatycznie zainstaluje domyślny sterownik odpowiedzialny za obsługę myszy komputerowej.
Przy okazji reinstalacji sterowników, warto sprawdzić za pomocą programu SlimDrivers, czy przypadkiem nie istnieją nowe sterowniki do płyty głównej. Problemy z myszką komputerową mogą również powodować porty USB podłączone do płyty głównej.
3 Dlaczego mysz komputerowa się zacina: przyczyna
Jeżeli nie udało nam się dotychczas rozwiązać problemu z przerywającą/zacinająca się myszką komputerową powinniśmy sprawdzić, czy urządzenie nie jest uszkodzone. Najprostszym sposobem będzie podłączenie do komputera innej – sprawnej- myszki komputerowej. W ten sposób będziemy mieli pewność, że problem nie leży po stronie urządzenia, ale przyczyny należy szukać w komputerze.
Dodatkowo możemy przetestować działanie myszki komputerowej w trybie awaryjnym – w tym celu podczas startu systemu naciskamy klawisz F8 i z wyświetlonego menu wybieramy opcję tryb awaryjny. Jeżeli okaże się, że w trybie awaryjnym mysz działa poprawnie, to prawdopodobnie przyczyna leży w ustawieniach systemu (zainstalowanym oprogramowaniu itp.).
4 Zmiana portów USB
Jeżeli myszka jest podłączona do portu USB, to warto go tymczasowo zmienić, aby wykluczyć awarię USB – na przykład, gdy mysz komputerowa jest podłączona do przedniego portu komputera, to podłączamy ją do tylnych portów USB na płycie głównej.
Dodatkowo warto wyłączyć i ponownie włączyć kontrolery USB na komputerze – w tym celu w menu start wpisujemy polecenie: devmgmt.msc
W menedżerze urządzeń rozwijamy pozycję Kontrolery uniwersalnej magistrali szeregowej. Za pomocą prawego klawisza myszki wybieramy opcję Odinstaluj, dla każdego znalezionego kontrolera USB. Po ponownym uruchomieniu komputera system automatycznie doinstaluje odpowiednie sterowniki.
5 Selektywne wyłączanie portów USB: oszczędzanie energii
Jeżeli problem zacinania, lub rozłączania myszki występuje na laptopie, to przyczyną mogą być funkcje odpowiadające za selektywne zawieszanie magistrali USB – innymi słowy oszczędzanie energii baterii. Funkcja selektywnego zawieszania USB wstrzymuje urządzenia USB, w celu wydajnego zarządzania energią czerpaną z baterii – czasami sprawia ona problemy i nie wznawia działania zatrzymanego portu USB.
Aby wyłączyć funkcję selektywnego zawieszania magistrali USB, należy uruchomić rejestr systemu Windows (start -> regedit) i zlokalizować klucz: HKEY_LOCAL_MACHINE\System\CurrentControlSet\Services\USB
Odnajdujemy klucz DisableSelectiveSuspend – jeżeli nie istnieje, należy go utworzyć – Edycja -> Nowy -> Wartość typu DWORD. Klikamy dwukrotnie na kluczu i modyfikujemy jego wartość wpisując 1. W ten sposób wyłączymy selektywne zawieszanie portów USB.
6Zacinająca się myszka w Windows 8
Microsoft jakiś czas temu opublikował na swojej stronie internetowej informację dla posiadaczy systemu operacyjnego Windows 8 o tym, że w niektórych przypadkach wskaźnik myszy może się zacinać, lub zawieszać.
Ten problem występuje, ponieważ Windows 8.1 wprowadzone zmiany do myszy przetwarzanie danych wejściowych dla scenariuszy interakcji z małym opóźnieniem. W związku z tym gry odpowiadają na dane wejściowe myszy inaczej w Windows 8.1 niż we wcześniejszych wersjach systemu Windows.
Źródło: Microsoft.com
Aby rozwiązać problem, należy pobrać aktualizacje dostępne tutaj.




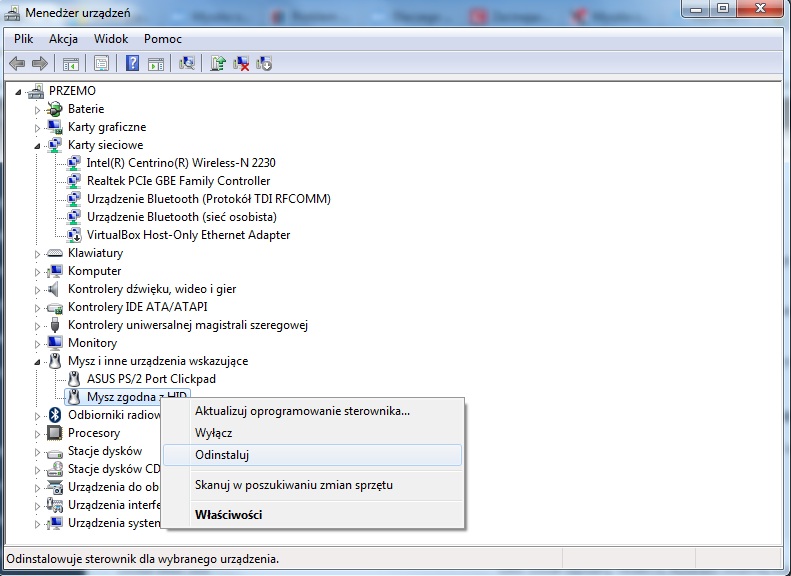
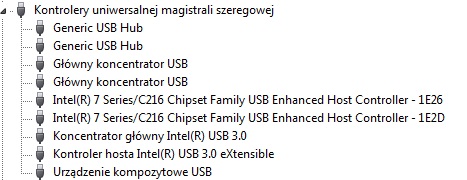
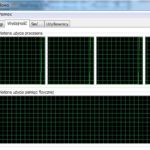




Przydatny artykuł, mi pomogło przepięcie myszki optycznej do portu który jest bliżej myszki w laptopie, myszka ma teraz bliżej ok 40 cm do przekaźnika z usb i wszytko jest OK.
no i gitara a co zrobic jak mysz czasami dziala poprawnie a czasem po restarcie kompa nie dziala wogole. musze ja odlaczac na chwile i podlaczyc (kilk razy) az zaskoczy. powod sterownik?wgrywalem nowe i nic.ktos cos na ten temat? pzdr
W moim przypadku pomogło zainstalowanie programu SlimDrivers i zaktualizowanie za pomocą tego programiku sterowników płyty głównej itd.
Poradnik nadal aktualny. U mnie podziałał w przypadku tego modelu https://gamera.pl/shop/a4-tech-bloody-v8m/
Jak udało się naprawić? Ja mam tą samą myszkę, mam taki problem, że jak kładę mocniej rękę na niej to się wtedy gubi.
Mam Paviliona z dwoma kartami gfx. U mnie problem z zacinającą się myszką okazał się prozaiczny i być może u kogoś też może być taka przyczyna. Nic u mnie nie pomagało z powyższych porad dopóki nie wyłączyłem jednej z kart gfx w menedżerze urządzeń. Wg systemu obydwie działały prawidłowo. Nie!
Dzięki Jacek.
U mnie to samo.
nic nie pomaga strona do wywalenia
Ogólnie, to nie wiem, czy ci to pomoże, ale też miałem ten problem przez jakieś dwa tygodnie i nie mogłem z tym niczego zrobić. Ostatnio postanowiłem umyć podkładkę i grałem chwilę bez niej, okazało się, że to podkładka była właśnie problemem. Mam nadzieję, że ci to pomoże.