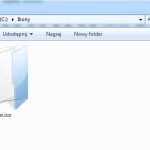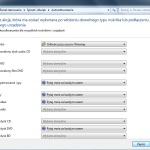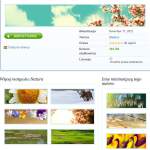Prosty podział dysku na partycję z wykorzystaniem AOMEI Partition Assistant.
Podczas instalacji systemu Windows możemy określić ilość partycji dostępnych w systemie, oraz rozmiar każdej z nich. Jeżeli na etapie instalacji dokonaliśmy niewłaściwego podziału dysku na partycję, to w większości przypadków bez żadnej szkody możemy zarządzać partycjami po zainstalowaniu systemu Windows. W tym poradniku dowiesz się jak utworzyć nową partycję na dysku, w jaki sposób zmienić rozmiar partycji, oraz jak połączyć kilka partycji w jedną.
1 Tworzenie nowej partycji na dysku
Aby utworzyć nową partycję na dysku z zainstalowanym systemem Windows posłużymy się wygodną i darmową aplikacją w języku polskim AOEMI Partition Assistant. Aplikacja jest wygodna w użyciu, posiada czytelny interfejs i umożliwia między innymi kopiowanie dysku, partycji, odzyskiwanie partycji, odbudowę MBR, oraz konwersję systemu plików.
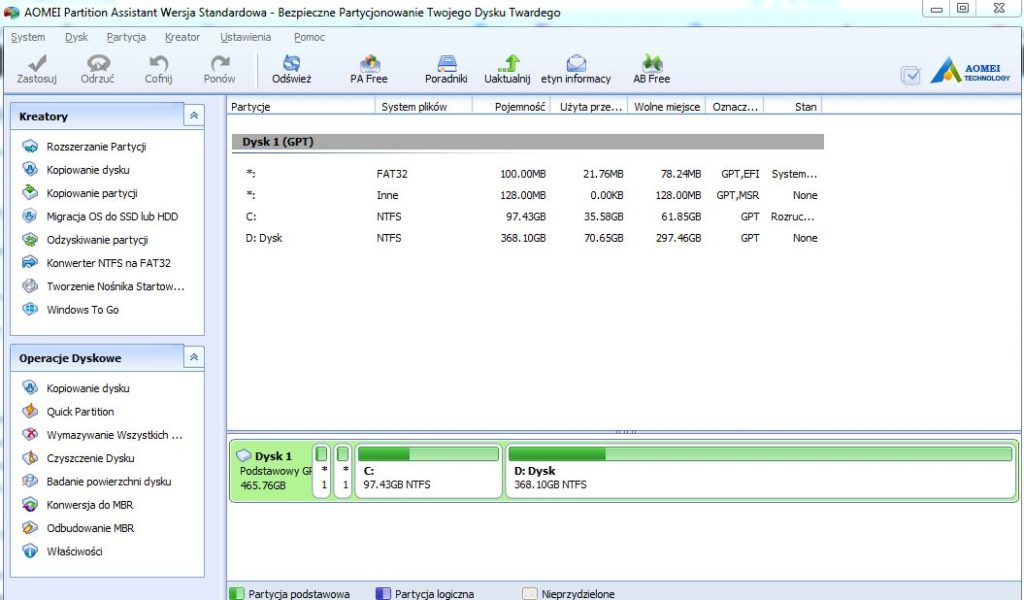
Po zainstalowaniu i uruchomieniu aplikacji ukaże nam się główne okno aplikacji wyświetlające informacje o aktualnych partycjach utworzonych na dysku twardym, wraz z informacją o systemie plików, oraz pojemności. Aby utworzyć nową partycję będziemy musieli wskazać przestrzeń, z której będzie ona utworzona – w naszym przykładzie będziemy chcieli utworzyć partycję bazując na dysku D.
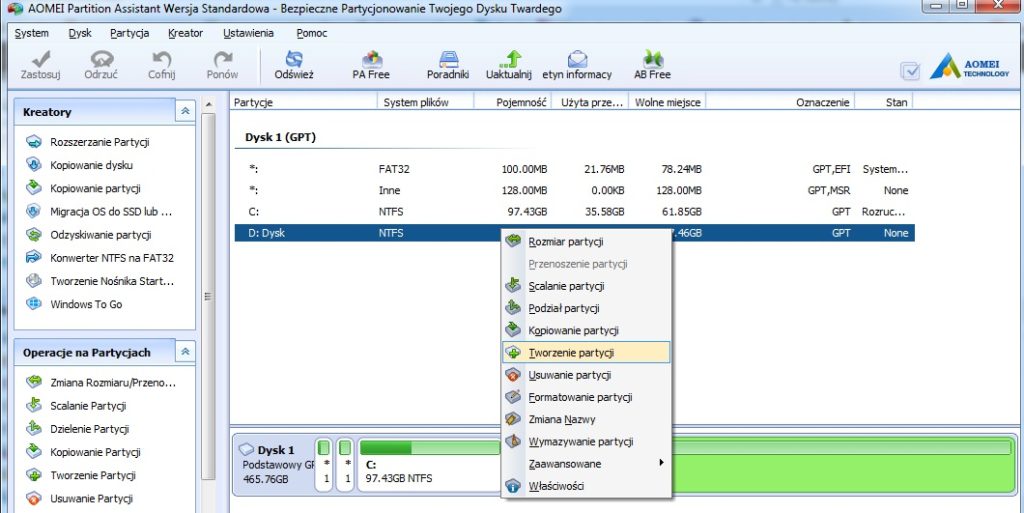
Klikamy prawym klawiszem myszki na partycji, która posiada stosunkowo dużo wolnego miejsca, a następnie wybieramy opcję Tworzenie partycji.
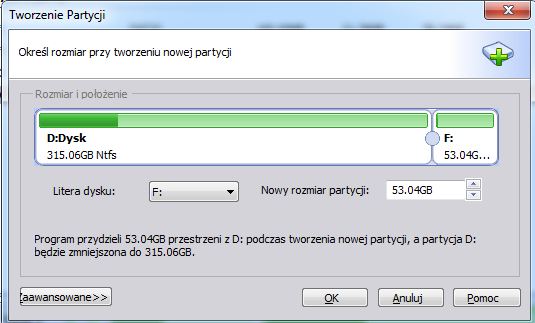
W nowym oknie będziemy mogli określić rozmiar nowej partycji – wystarczy przesunąć suwak odpowiednio w prawo, aby zmniejszyć rozmiar nowej partycji, albo w lewo, aby go zwiększyć. Innym sposobem określenia rozmiaru nowej partycji jest ręczna edycja wartości w polu nowy rozmiar partycji. Po ustaleniu rozmiaru klikamy na przycisk OK – partycja zostanie utworzona:
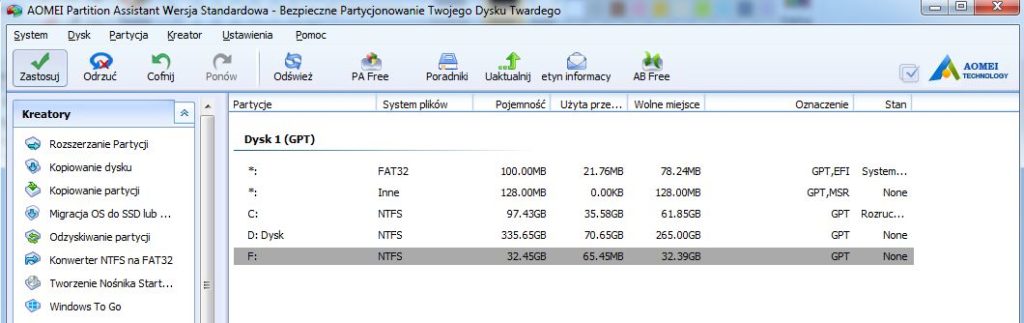
Aby partycja była widoczna w systemie konieczne jeszcze będzie kliknięcia na przycisk Zastosuj.
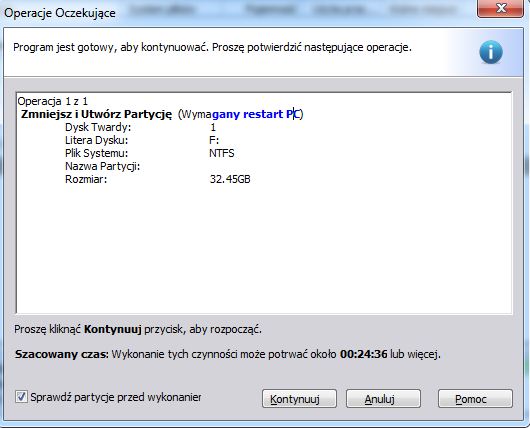
Konieczny będzie restart systemu, należy kliknąć na przycisk Kontynuuj.
2 Zmieniamy rozmiar partycji systemowej
Często podczas intensywnego korzystania z komputera, instalowania wielu narzędzi na partycji systemowej zachodzi konieczność jest rozszerzenia. Jeżeli narzędzia do oczyszczania dysku okazały się mało skuteczne, a w systemie pojawiają się komunikaty o braku dostępnego miejsca na dysku, to warto rozszerzyć rozmiar partycji.
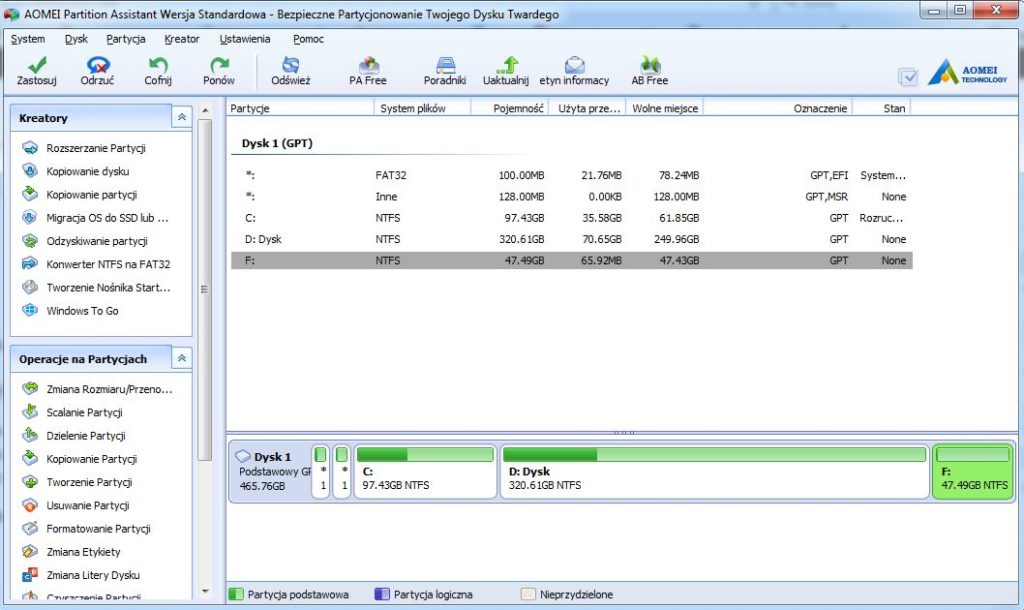
Załóżmy, że chcemy zwiększyć pojemność partycji systemowej C o 20GB, kosztem partycji F. Proces ten możemy podzielić na kilka etapów:
- Zmniejszenie rozmiaru partycji F o 20GB
- Scalenie nowo utworzonej partycji, z partycją systemową
Aby zmniejszyć rozmiar partycji, należy kliknąć na nią prawym klawiszem myszki i wybrać pozycję Rozmiar partycji. Ustalamy odpowiedni rozmiar partycji, w taki sposób, aby dla wartości nieprzydzielone miejsce pojawiła się pojemność, o którą chcemy rozszerzyć docelową partycję (np. systemową).
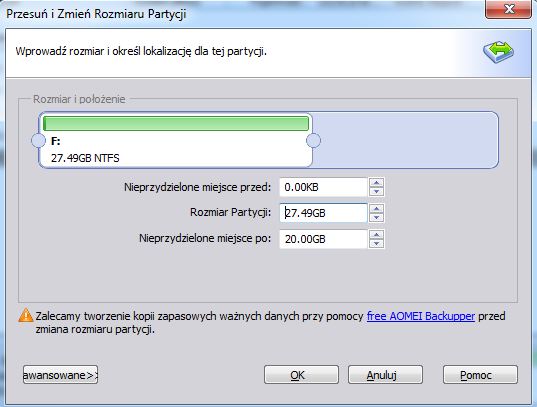
Po kliknięciu na przycisk OK, zostanie utworzona nowa nieprzydzielona partycja. Teraz należy kliknąć prawym klawiszem myszki na partycję, którą chcemy rozszerzyć, a następnie wybrać menu Scalanie partycji.
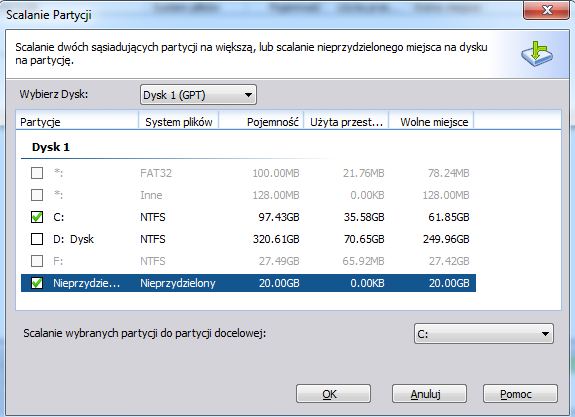
Zaznaczamy partycje od scalenia, a następnie klikamy na przycisk OK. Partycja zostanie rozszerzona o dodatkowe miejsce, aby zastosować zmiany klikamy na przycisk Zastosuj, a następnie restartujemy system.