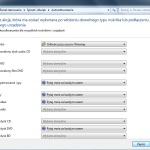Udostępnianie plików w sieci, czyli jak przesyłać pliki pomiędzy komputerami.
Często zdarza się, że chcielibyśmy przesłać pliki z jednego komputera, na inny i wykorzystujemy do tego zewnętrzne nośniki danych w postaci pendrive’a, dysków zewnętrznych, lub płyt CD/DVD. Istnieje jednak inny szybki i wygodny sposób umożliwiający udostępnianie plików bezpośrednio w sieci, w taki sposób, aby były widoczne dla innych użytkowników. Taki sposób przesyłu danych będzie zdecydowanie bardziej wydajny i praktyczny.
 Źródło: pixabay.com, Martinelle
Źródło: pixabay.com, Martinelle1 Udostępnianie plików w sieci – tworzymy konta użytkowników z uprawnieniami
Na początku konfiguracji utworzymy specjalne konto w systemie za pomocą którego użytkownicy będą mogli logować się i przeglądać udostępnione przez nas zasoby sieciowe. Ten krok wykonujemy na komputerze, który będzie udostępniał foldery – jeżeli chcemy, aby każdy z komputerów miał taką możliwość, to powtarzamy ten krok kilkukrotnie. Otwieramy okno Zarządzanie komputerem wpisując frazę compmgmt.msc w menu start.
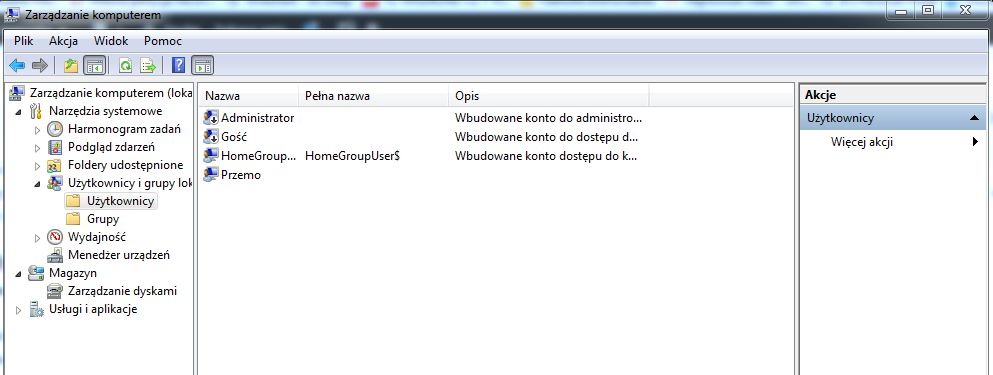
Znajdziemy tutaj listę kont użytkowników założonych w systemie Windows. Naszym celem będzie utworzenie specjalnego konta, które pozwoli na logowanie się do udostępnionego przez nas zasobu sieciowego (np. folderu). Wystarczy kliknąć prawym klawiszem myszki w głównym oknie aplikacji, a następnie wybrać opcję Nowy użytkownik.
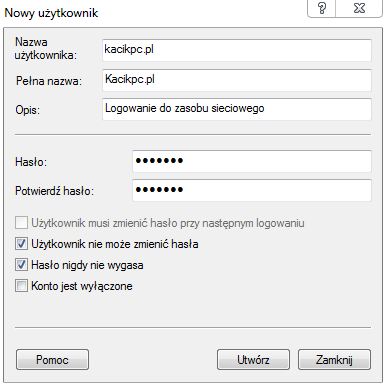
Podajemy nazwę użytkownika, oraz hasło, a dodatkowo zaznaczamy opcję użytkownik nie może zmienić hasła, oraz hasło nigdy nie wygasa. Na koniec klikamy na przycisk Utwórz.
2 Udostępnianie plików w sieci – konfiguracja grupy roboczej
Przystąpimy teraz do zmiany ustawień grupy roboczej – wszystkie maszyny, które będą korzystały z udostępnionych zasobów powinny znajdować się w tej samej grupie roboczej.
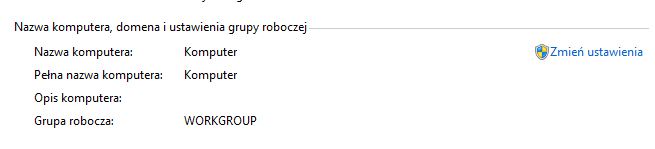
Przechodzimy do właściwości Mojego Komputera i klikamy na łącze Zmień ustawienie w menu Nazwa komputera, domena i ustawienie grupy roboczej. Ustalamy dowolną nazwę grupy roboczej – postępujemy identycznie dla wszystkich maszyn, z którymi chcemy współdzielić zasoby sieciowe.
3 Udostępnianie plików w sieci
Czas przejść do najważniejszego, czyli udostępnienia folderu z zawartością, w taki sposób, aby był on dostępny dla pozostałych użytkowników sieci znających login i hasło dla założonego wcześniej użytkownika. Zakładamy więc zwykły folder, do którego wrzucamy pliki, które chcemy udostępnić.
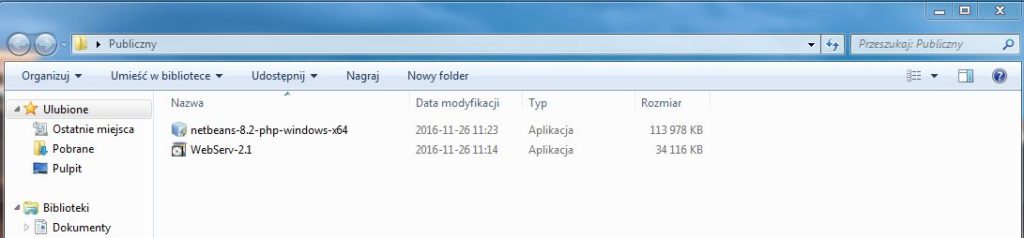
Następnie klikamy Właściwości, przechodzimy do zakładki Udostępnij i klikamy na przycisk Udostępnij.
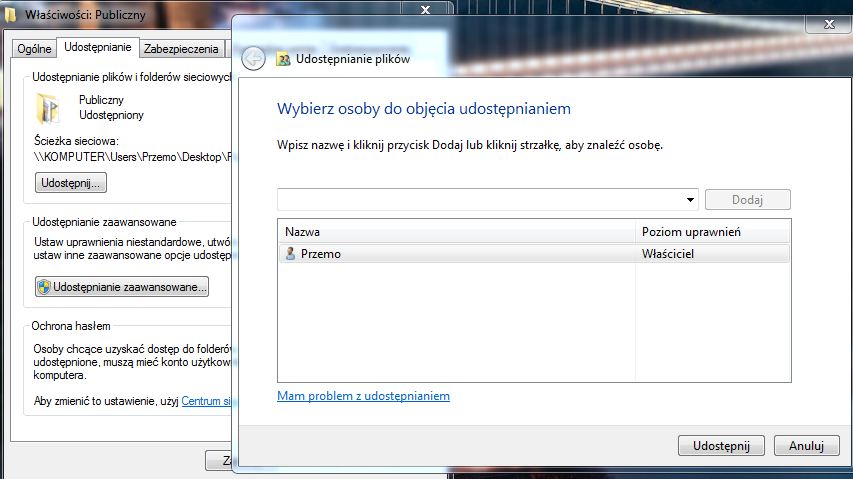
System automatycznie nada uprawnienia właścicielowi, my będziemy chcieli dodatkowo nadać uprawnienia dla wcześniej utworzonego użytkownika. W tym celu wpisujemy nazwę użytkownika i klikamy na przycisk Dodaj.
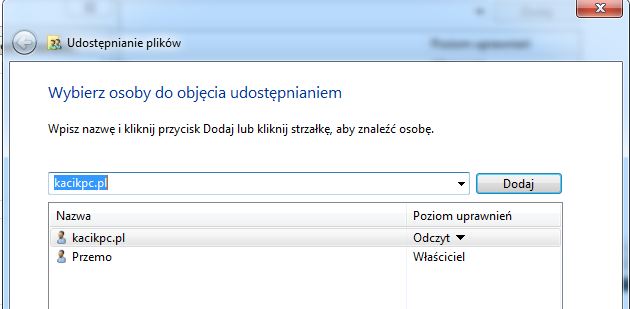
Będziemy mogli jeszcze określić jakie uprawnienia otrzyma zalogowany użytkownik – domyślnie jest to wyłącznie możliwość odczytu danych, bez możliwości modyfikowania i zapisywania. Na koniec klikamy na przycisk Udostępnij, a następnie Gotowe.
4 Przeglądamy zawartość udostępnionego folderu
Teraz przechodzimy na komputer, z którego chcemy przeglądać udostępniane pliki, a następnie przechodzimy do menu Sieć i znajdujemy nazwę Komputera udostępniającego pliki:
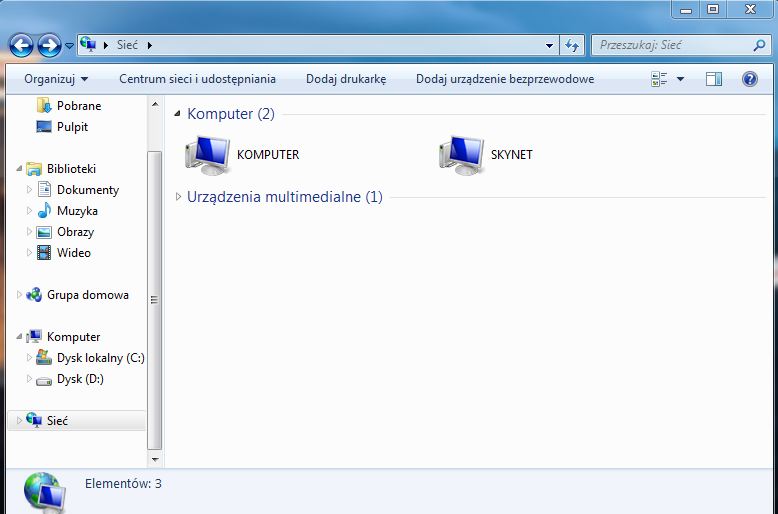
Przy próbie otwarcia zasobu sieciowego pojawi się monit z prośbą o wpisanie loginu, oraz hasła użytkownika. Jako login podajemy nazwę wcześniej przygotowanego użytkownika, poprzedzoną nazwą domeny (w naszym przypadku będzie to nazwa komputera).
A więc jeżeli udostępniamy pliki na komputerze o nazwie Komputer, dla którego utworzyliśmy konto użytkownika kacikpc.pl, to logując się na komputerze Skynet będziemy musieli wpisać:
- Login: Komputer/kacikpc.pl
- Hasło: podane przy tworzeniu konta użytkownika
Analogicznie w drugą stronę, przy próbie zalogowania do komputera Skynet z komputera Komputer będziemy musieli wpisać:
- Login: Skynet/kacikpc.pl
- Hasło: podane przy tworzeniu konta użytkownika
Jeżeli w zakładce Sieć nie istnieje zasób sieciowy, do którego chcielibyśmy się dostać, możemy spróbować ręcznie wpisać jego adres IP poprzedzony znakami //, na przykład //192.168.1.12
Aby dowiedzieć się jaki adres IP posiada maszyna udostępniająca foldery i pliki, należy zalogować się na tą maszynę, a następnie w konsoli systemowej wpisać polecenie ipconfig.