ReadyBoost w Windows 7 i 8, czyli sposób na dodatkowego kopa!
Jeżeli masz w domu niepotrzebny pendrive, lub kartę pamięci flash USB, to możesz ją wykorzystać, aby przyśpieszyć pracę komputera. Technologia ReadyBoost zaimplementowana w systemie Windows Vista i dostępna dzisiaj również w Windows 7 i 8 pozwala przyśpieszyć system operacyjny wykorzystując pendrive, lub kartę SD. Przeczytaj w jaki sposób działa ReadyBoost i jak przyśpieszyć komputer za pomocą podłączonego pendrive’a.
 Źródło: flickr, Pure Metal Cards
Źródło: flickr, Pure Metal Cards
1 ReadyBoost, czyli jak to właściwie działa
Technologia ReadyBoost po raz pierwszy została opracowana w systemie Windows Vista, który do dzisiaj wśród wielu osób ma opinię jednego z najmniej stabilnych, o dużych wymaganiach sprzętowych. W praktyce produkcję systemu operacyjnego Windows Vista znacznie przyśpieszono, ponieważ na rynku od 5 lat królował Windows XP – trzeba było wprowadzić coś świeżego. Microsoft zdecydował, że będzie oznaczał komputery z preinstalowanym Windows XP logiem „Designed for Windows XP. Vista Capable„, które oznacza że sprzęt będzie kompatybilny również z nadchodzącym Windows Vistą. W praktyce okazało się, że komputery oznaczone logiem Vista Capable nie radziły sobie z obsługą interfejsu Aero, oraz innymi wymagającymi funkcjami systemu.
W tym czasie Microsoft opracował ReadyBoost technologię, która pozwala zwiększyć wydajność komputerów obsługujących niewielką ilość pamięci RAM (np. tych wyposażonych w stare płyty główne) – na wszelki wypadek, nie wiedząc jeszcze, o tym jakie skutki przyniesie akcja „Vista Capble„.
W praktyce ReadyBoost dostępny jest dzisiaj począwszy od systemu Windows Vista, Windows 7 i Windows 8. Funkcja ReadyBoost pozwala przyśpieszyć komputer, w sytuacji, gdy zaczyna w nim brakować pamięci RAM. Innymi słowy ReadyBoost używa obszaru magazynowania na dyskach flash USB, oraz kartach pamięci, które są zdecydowanie szybsze od tradycyjnych dysków twardych.
2 O ile można przyśpieszyć komputer z ReadyBoost
Tradycyjny dysk twardy radzi sobie bardzo dobrze z obsługą dużych ciągłych porcji danych, natomiast dyski flash są wydajniejsze w sytuacji, gdy mamy do czynienia z niewielkimi porcjami danych. Pamięć flash dla niewielkich porcji danych może być szybsza nawet pięciokrotnie!
Dyski twarde posiadają czasy dostępu rzędu 8 – 12ms, natomiast pamięci flash około 1ms – dla plików o dużym rozmiarze nie będzie to miało znaczenia, ponieważ dyski twarde nadrobią stracony czas szybkością transferu, natomiast dla małych porcji danych, może się okazać, że zanim dysk twardy „obsłuży” proces odczytu pliku, to pamięć flash już go zakończy.
- Dysk twardy: 100 plików * 10ms = 1000ms = 1s
- Pamięć flash: 100 plików * 1ms = 100ms = 0,1ms
3 Jak uruchomić ReadyBoost na komputerze
W celu zwiększenia wydajności komputera i uruchomienia ReadyBoost, należy posiadać komputer wyposażony w – co najmniej – porty USB 2.0, oraz Windows Vista, 7, lub 8. Oczywiście musimy również posiadać pendrive, który będzie posiadał odpowiednią ilość pamięci – przynajmniej 1GB.
Najlepsze rezultaty osiągniemy wtedy, gdy podłączymy do komputera pendrive, o pojemności 2x większej od zainstalowanej pamięci RAM w komputerze.
Aby włączyć funkcję ReadyBoost, należy:
- Podłączyć pendrive do komputera
- PPM na pamięci flash w oknie Mój Komputer -> Właściwości
- Przechodzimy do zakładki ReadyBoost i klikamy użyj tego urządzenia:
Przesuwając suwak, możemy określić ile miejsca na dysku pendrive zostanie zarezerwowane na potrzeby przyspieszenia działania systemu.
ReadyBoost przydaje się zwłaszcza w sytuacji, gdy na komputerze mamy uruchomionych jednocześnie kilka, a nawet kilkanaście aplikacji. Jeżeli dysponujemy w domu wolną pamięcią USB i chcemy ją dobrze wykorzystać, to warto podłączyć ją do komputera. System automatycznie będzie korzystał z dysku twardego podczas przetwarzania dużych porcji danych, natomiast z pamięci flash w sytuacji, gdy będą to niewielkie i nieciągłe porcje danych.



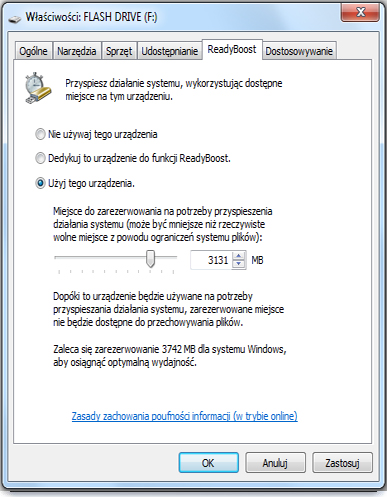
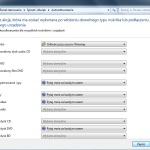




W artykule nie ma nic o tym jak uruchomic usługę. Po instalacji Windows 7 funkcja jest całkowicie wyłączona. Niestety.
Ja tez mam tak samo. Brakuje jakiegoś pliku sysmain czy jakoś tak. Okej. Ale zauważyłem coś. Gdy miałem jeden dysk talerzowy HDD to usługa była dostępna, jednak gdy zakupiłem SSD i zainstalowałem na nim Winde 7 to usługa jest wyłączona i brakuje jakby tego pliku. Byc może chodzi o żywotność dyskuSSD
i mając SSD nie ma potrzeby używać tej opcji, która może być wolniejsza od SSD